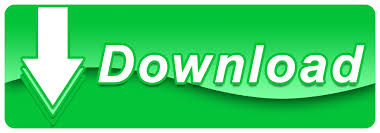
With our company, it is only iCloud appointments that come through an hour different. As a result, an appointment scheduled for noon will be on the calendar at 1 PM. For example, if you subscribe to an Internet calendar that does not include DST information, Outlook will treat the events as referencing standard time and move them ahead an hour if they occur when DST is in effect. If you receive an iCalendar that does not include time zone offsets in the ical, Outlook may place the appointment on your calendar using standard time, not current time. You need to use a time zone that does not observe DST.
#Webex invites in outlook 2016 on mac update#
If your location does not observe DST, DO NOT choose a time zone that does then deselect the option to automatically update for daylight saving time. You need to use a time zone with the correct DST settings for your location. File, Options, Calendar, Time Zones (The settings should be identical and a change made in one location should reflect in the other.) Verify the settings are also correct in Outlook.
#Webex invites in outlook 2016 on mac windows 10#
You can open Date and Time in Windows 10 by right-clicking on the time in the notification tray and choosing Adjust Date/Time. Verify all computers involved are set to the correct time, time zone and Daylight Saving Time settings in Windows' Date/Time settings.When you complete your invitation, on the Meeting tab, click Send. If you don't see free/busy information in the Scheduling Assistant pane, make sure that your Exchange account is selected on the From pop-up menu at the top of the invitation. The Scheduling button displays the Scheduling Assistant pane at the bottom of the invitation. On the Meeting tab, click Recurrence, and then select a recurrence pattern. On the Meeting menu, click Attachments, and then click Add. Įnter the details about the event, and then do any of the following: If you have a Microsoft Exchange account, to search for rooms in your organization's directory, on the right side of the Location box, click. To choose from a list of recently used rooms, click on the right side of the Location box. If you don't see free/busy information in the Scheduling Assistant pane, make sure your Exchange account is selected in the From field at the top of the invitation. On the Organizer Meeting tab, click Scheduling.Ĭlicking the Scheduling button displays the Scheduling Assistant pane. See whether your invitees are available (Exchange accounts only) On the Organizer Meeting tab, click Recurrence, and then select a recurrence pattern. On the Meeting menu, click Attachments> Add. On the Organizer Meeting tab, click Time Zones. (See Find a conference room for more information about Room Finder.)Įnter details about the event, and then do any of the following: If you know the meeting room information, type it in the Location box otherwise, click the Room Finder button in the ribbon. In the Subject box, enter a description of the meeting. Select any of the names to see details about that person, including phone number, email address, office location, and more. In the To box, enter the names of people or resources to include for the meeting. To send the invitation from an account that isn't your default account, select an account from the From list. At the bottom of the navigation pane, click Calendar.
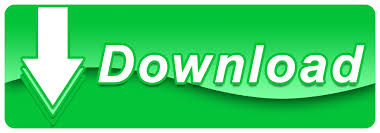

 0 kommentar(er)
0 kommentar(er)
